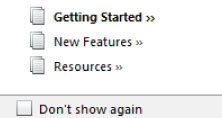This post was originally from designadobe.wordpress.com, a website created for a WordPress and Joomla Basics course at Chestnut Hill College, PA.
If you are new to using InDesign there are a few basic things that everyone needs to know about and that is the startup screen. There are several options within this screen that shortcuts many of the options that might take three or four steps to get too.
Here is what the startup screen for InDesign CS 5.5 looks like on a Windows machine.
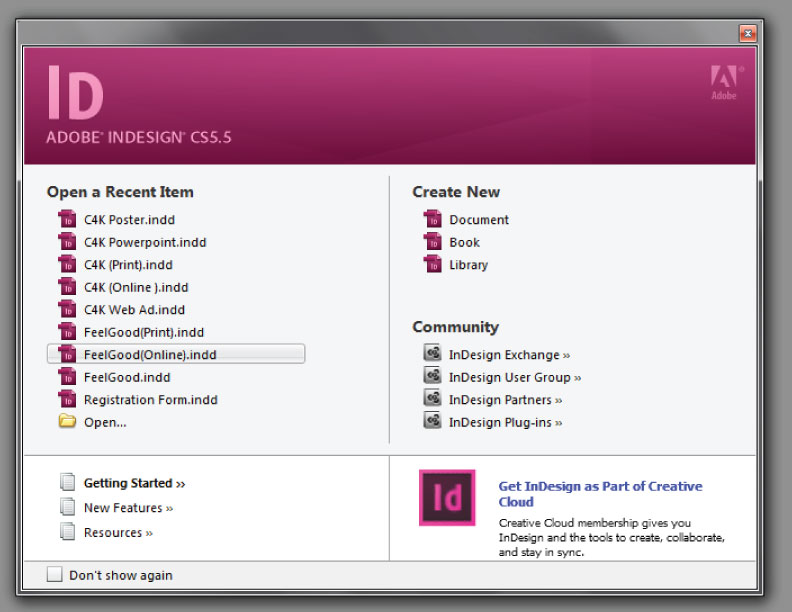
This screen varies from version to version but the functions pretty much stay the same.
This screen lets you reopen recently closed file, start new documents, books, and libraries, access the InDesign Adobe Community, and view tutorials. Below I will explain what each section does and why it is so handy.
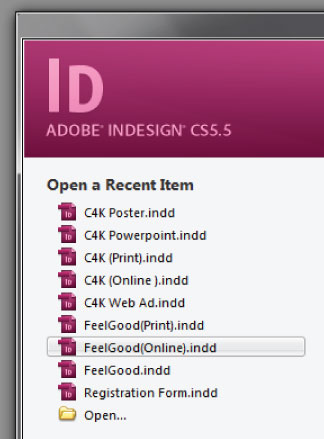
OPEN A RECENT ITEM
The Open Recent Item section lets users within the startup screen access their recently opened InDesign files. This allows users to have easy access to these files, and removes unnecessary file hunting from your day. Seen in the image to the right are a few of my recently opened files. If I click on any of them the file will open up, and I don’t have to go diving within my enormous amounts of file folders to find them.
CREATE NEW
The Create New section lets users create the three main document types of InDesign files: document, book, or library. A Document is like a regular word document in essence, you use it for things that are typically short. This file type ends with .indd. Once you click the option to create a document the New Document screen appears (shown below).
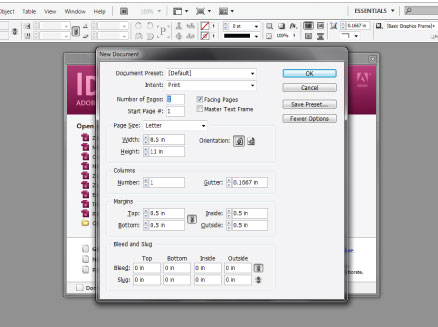
I will be doing a more in depth tutorial on this screen in my next tutorial.
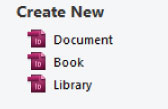
While Book ends with .indb. The book file type is used to create a long document, and you combine smaller .indd documents within the book to create the long document. Once you click this option you are automatically prompted to save the book. For Adobe’s tutorial on books click here.
There is also a Library option which creates a file that will allow you to access the main things used within each of your .indd documents. It does not do this automatically, but once you do it one time it will remember the items you add. Libraries end in the file extensions. indl. Here is a tutorial from Adobe on how to use libraries.
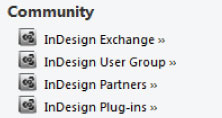
COMMUNITY
The Community section of the InDesign startup menu links you to the official Adobe Site for InDesign’s Exchange, User Group, Partners, and Plug-Ins. The Exchange is where users upload their own type of widgets and wizards for other users to access. User Groups are people around the world that talk and learn about InDesign, groups have meetings and tutorial sessions both in person and online. Partners is Adobe’s partnership program for companies and individuals interested in promoting Adobe’s programs. And finally the Plug-Ins links gives you links to other third party plug-ins, which allow you to have additional options within InDesign. I personally use the Kindle Export plug-in when I’m converting documents for use, since you can’t save a file as the Kindle required extension .mobi.
The last three things within the bottom left-hand side of the startup screen are basic tutorials that pop up their respective help sections within InDesign. So if you click Getting Started, a tutorial on how to use InDesign pops up.
Another feature is the don’t show again check box in the bottom left-hand corner. If you prefer to never see the startup menu when you load up InDesign then just click this and the window will not appear the next time when you open up InDesign.
Here are a few document file type tutorials that might interest you: